Custom Calendars
Creating A Custom Calendar
A Custom Calendar is a unique feature of Infoveave that lets you define custom calendars. This enables you to create separate timelines, a Financial Calendar, or an Annual Calendar with custom quarters, instead of the standard Gregorian calendar, for which all aggregations, filtering, and visualizations are calculated. Calendars can be customized at a weekly or monthly level.
Creating a Custom Calendar
- To add a Custom Calendar in Infoveave, click Administration Custom Calendar. All Custom Calendars you create appear under the Custom Calendar tab.
- To add a new Custom Calendar, click New Custom Calendar. The dialog box appears.
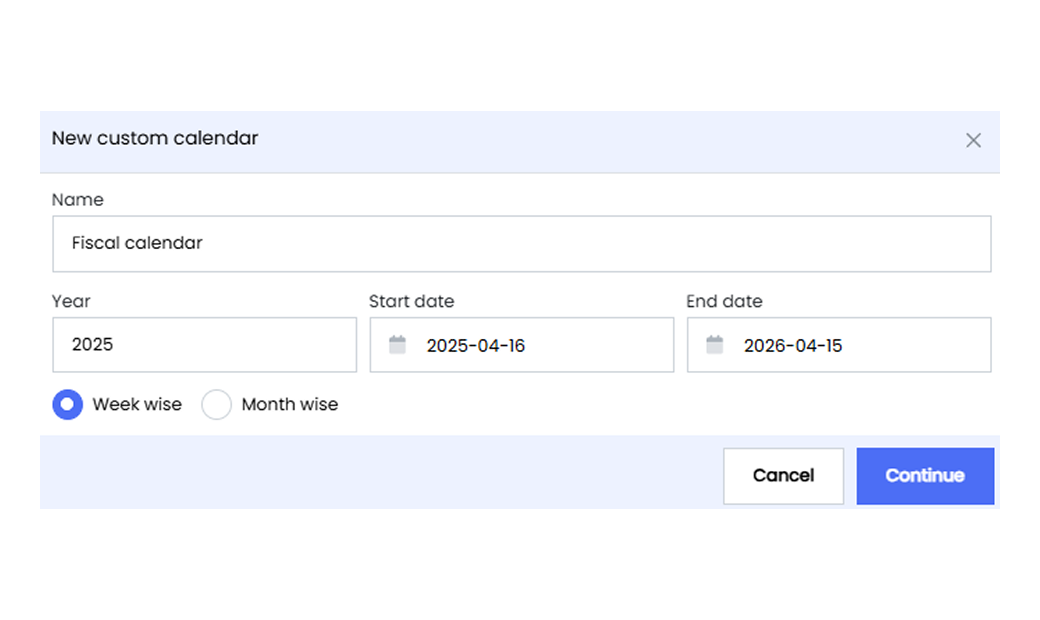
- Fill out the necessary details for the new Custom Calendar.
- Name Provide a unique and descriptive name for the Custom Calendar.
- Year Specify the year for which you are creating the calendar.
- Start date Enter the start date of the Custom Calendar.
- End date Enter the end date of the Custom Calendar.
- Configure the Custom Calendar on a Week wise or Month wise basis. Select the appropriate option based on how you want the calendar to be structured.
- Click Continue to add the Custom Calendar to Infoveave.
- You are redirected to configure the Custom Calendar.
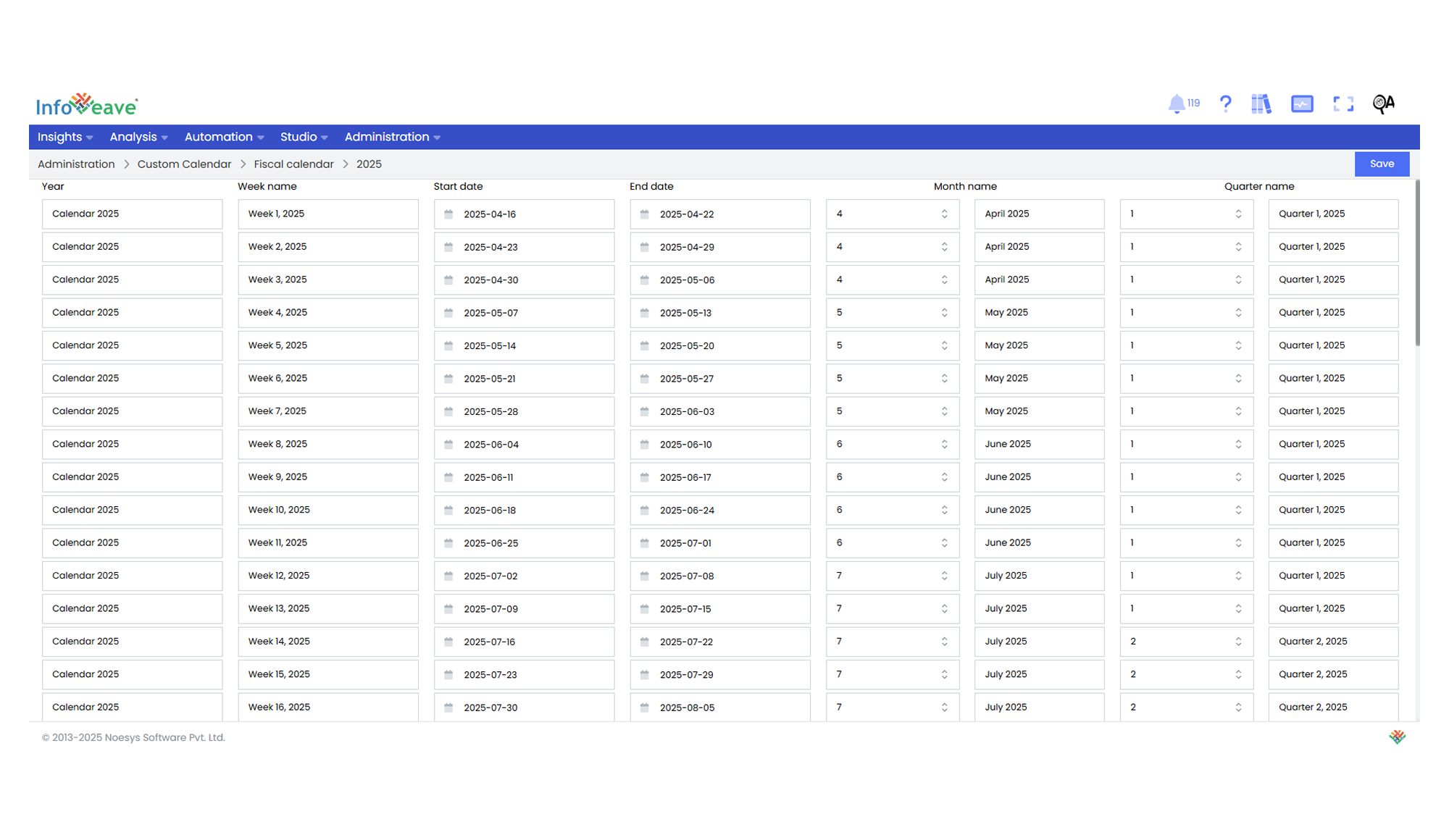
- If you choose Week wise, the Custom Calendar splits into weeks.
- If you choose Month wise, the Custom Calendar splits into months.
- Depending on your needs, adjust the Custom Calendar.
- Year Change the year name associated with the Custom Calendar.
- Start date Adjust the starting date of the Custom Calendar.
- End date Modify the ending date of the Custom Calendar.
- Update Month/Week, Month/Week Name, Quarter, and Quarter Name fields to reflect the naming conventions you prefer.
- Click Save to save your preferences.
Editing a Custom Calendar
Edit a Custom Calendar to ensure that it reflects and meets your evolving requirements.
To modify a Custom Calendar in Infoveave, follow these steps.
- Navigate to Administration Custom Calendar.
- Locate the specific Custom Calendar you want to edit.
- Click the Edit icon associated with the Custom Calendar.
- Depending on your needs, adjust the Custom Calendar.
- Year Add the year associated with the new Custom Calendar.
- Start date Adjust the starting date of the Custom Calendar.
- End date Modify the ending date of the Custom Calendar.
- Configure the Custom Calendar on a Week wise or Month wise basis.
- Click Save to save your edits.
Deleting a Custom Calendar
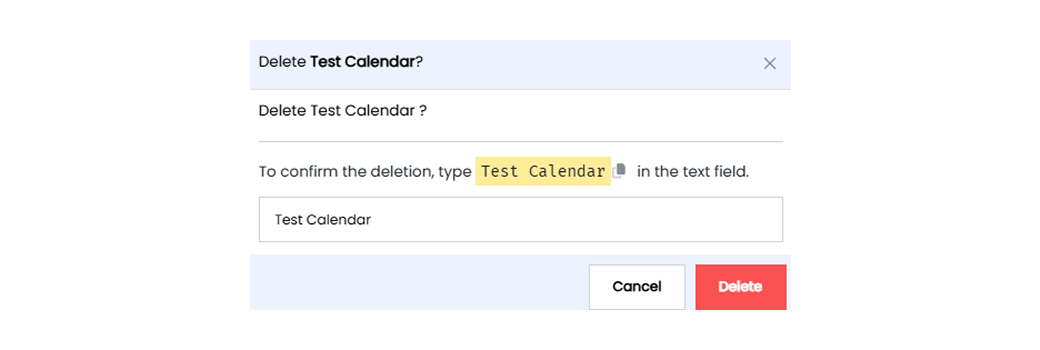
To delete a Custom Calendar in Infoveave, follow these simple steps.
- Navigate to Administration Custom Calendar.
- Find the Custom Calendar you want to delete.
- Click the Delete icon.
- Type the specified text from the warning message in the provided text field.
- Alternatively, copy the text from the icon and paste it in the text field.
- Once you enter the correct text, click Delete.