Managing What-If Analysis
Manage What-If Analysis to organize, customize, and share them efficiently.
You can manage a What-If Analysis using the options to Share, Edit, Move to Folder and Delete.
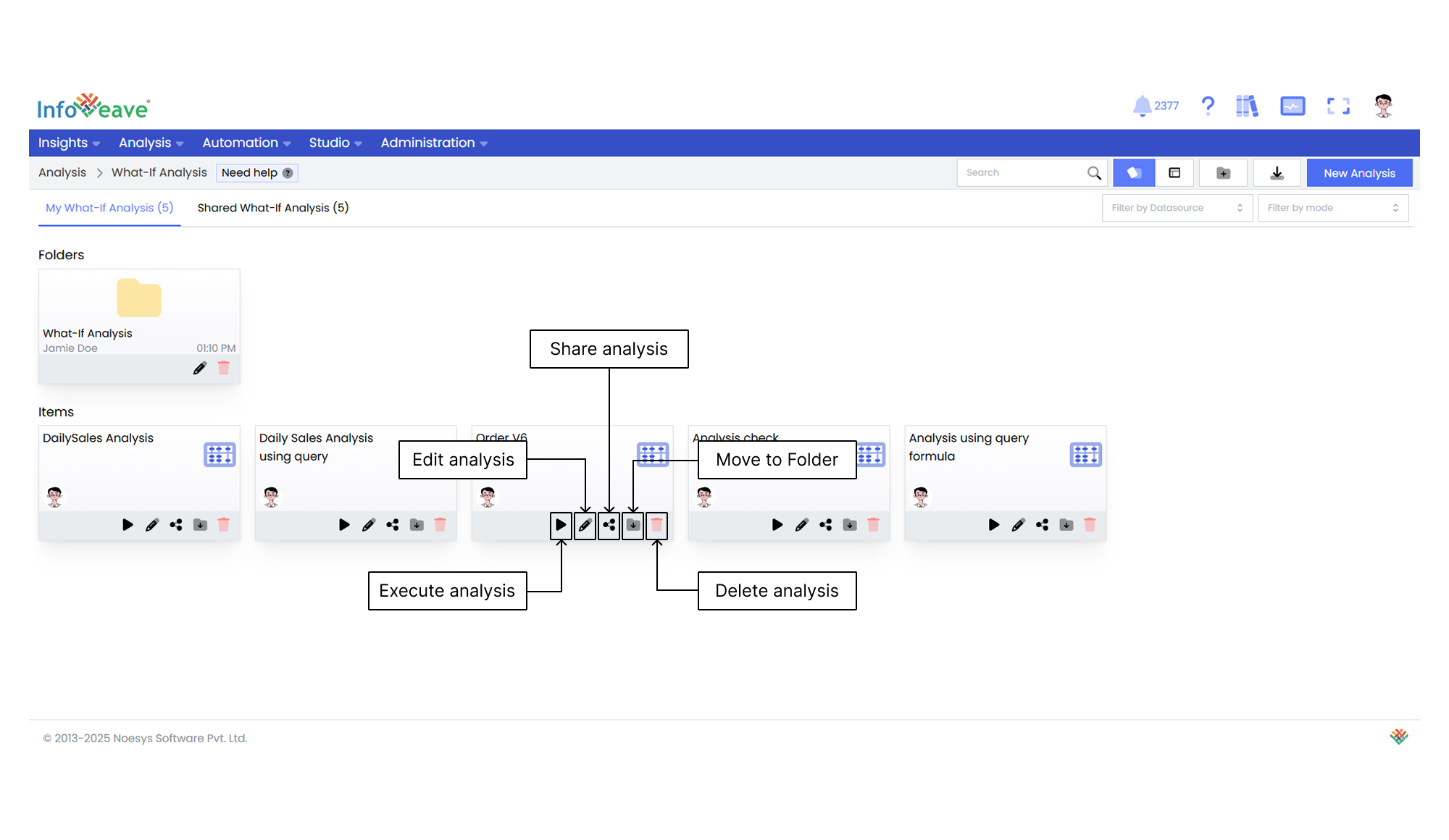
Executing a What-If Analysis
To learn about executing a What-If Analysis, visit Executing a What-If Analysis
Editing a What-If Analysis
To learn how to edit an analysis, visit Editing an Analysis.
Sharing a What-If Analysis
Sharing options in Infoveave What-If Analysis, such as user and role-based sharing, help you distribute and use the analysis effectively among the intended audience.
Follow these steps to share your analysis.
- Click the Share icon to share the What-If Analysis with a team or role.
- Choose the sharing method by selecting from the available options. You can share with a user or with a role.
- If you choose Share with User, select the users you want to share the What-If Analysis with.
- To share the analysis with all users, select the Share with Everyone option.
- If you choose Share with Role, pick the roles you want to share the What-If Analysis with from the share dialogue box.
- To remove a specific user or role from the shared list, uncheck the corresponding checkbox.
- Click Save to share your What-If Analysis with the selected users or roles.
Moving to a Folder
Organize your What-If Analysis by moving them to designated folders.
To place your What-If Analysis in folders, follow these steps.
- Select the What-If Analysis you want to move and click the Move to Folder icon.
- Choose the desired folder from the dropdown menu.
- Click the Save button to complete the move.
Deleting a What-If Analysis

To delete a What-If Analysis in Infoveave, follow these steps.
- Find the analysis you want to delete.
- Click the Delete icon.
- Type the specified text in the provided text field.
- You can also copy the text from the icon and paste it into the text field.
- Once you enter the correct text, click Delete.