Databases
Creating A Datasource Using Oracle
Infoveave supports Datasource creation from databases such as Amazon Athena, ClickHouse, Databricks, MariaDb, Microsoft SQL, MySQL, Oracle, Percona, Postgres and Snowflake.
Creating a Database Datasource
- To access Infoveave Datasource types, navigate to Studio → Datasources. All types of Datasources created by you or shared with you are displayed under My Datasources and Shared Datasources.
- To create a new Datasource, click on New Datasource.
- Under the Databases category, choose your desired database type (e.g., Oracle, MySQL, Postgres, etc.).
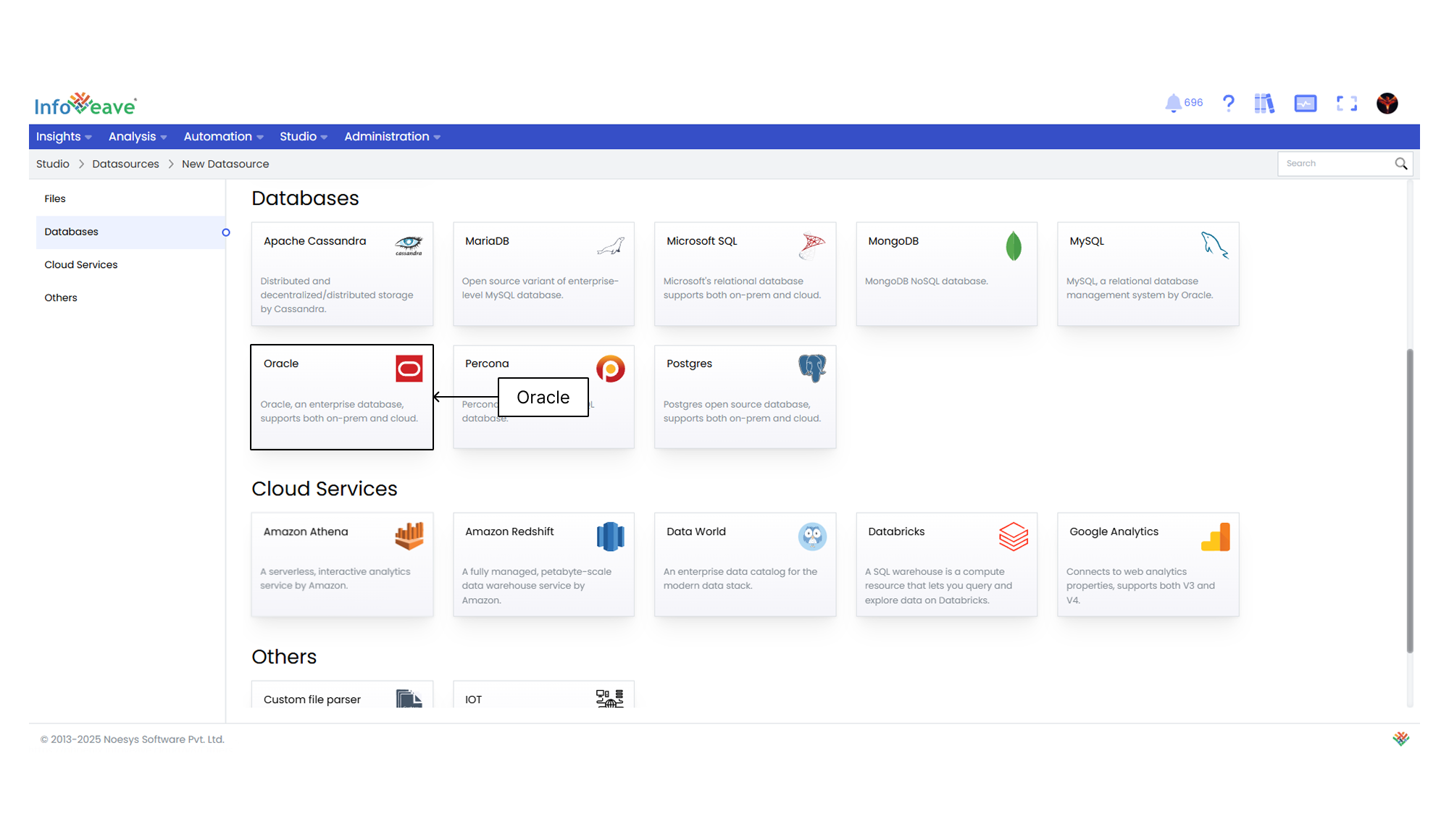
- Select the desired connection from the dropdown list. You can also add a new connection by clicking on the Add connection + icon.
Example connection selection:
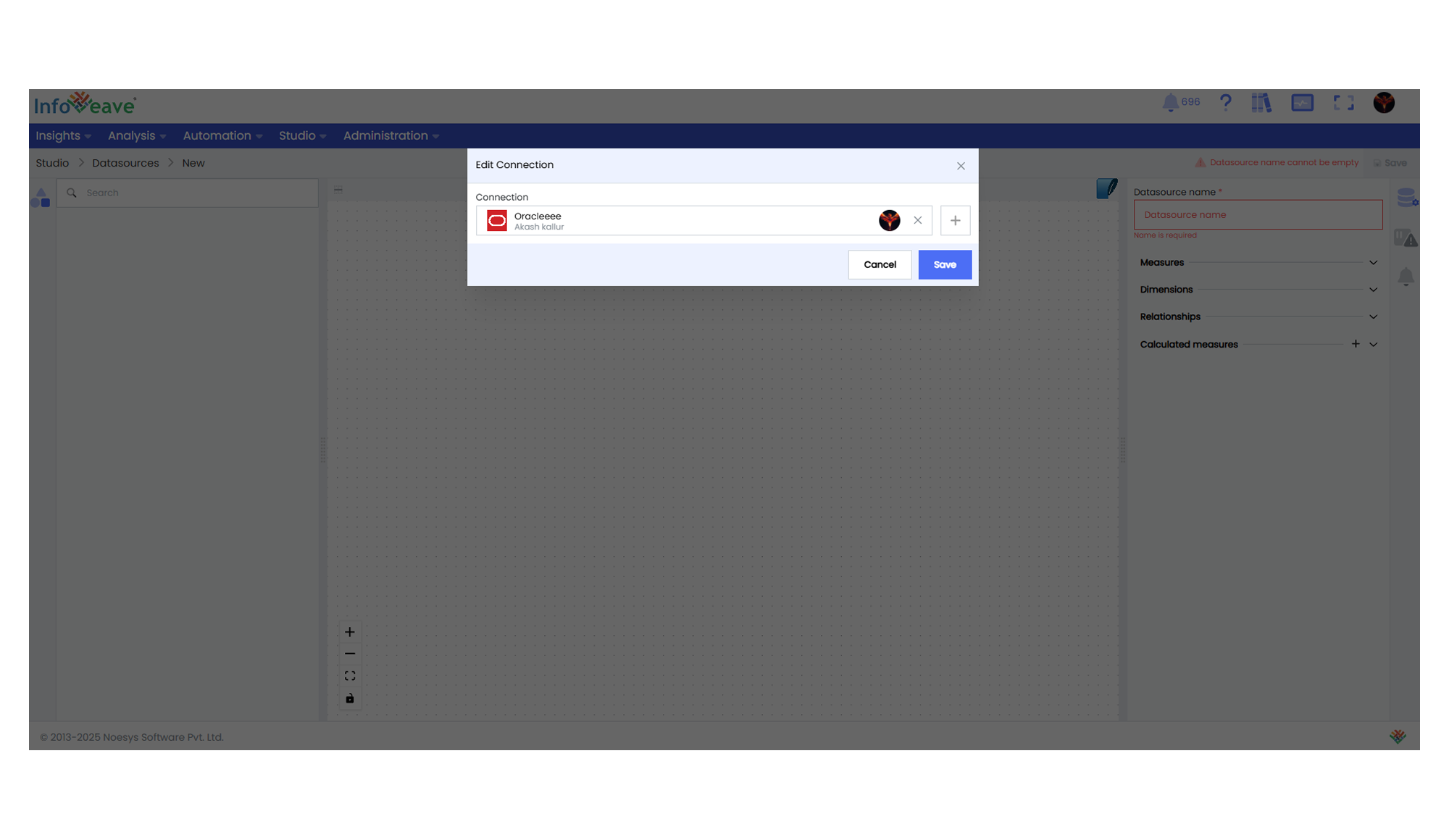
- Click on Save to establish the connection and proceed to the Datasource designer.
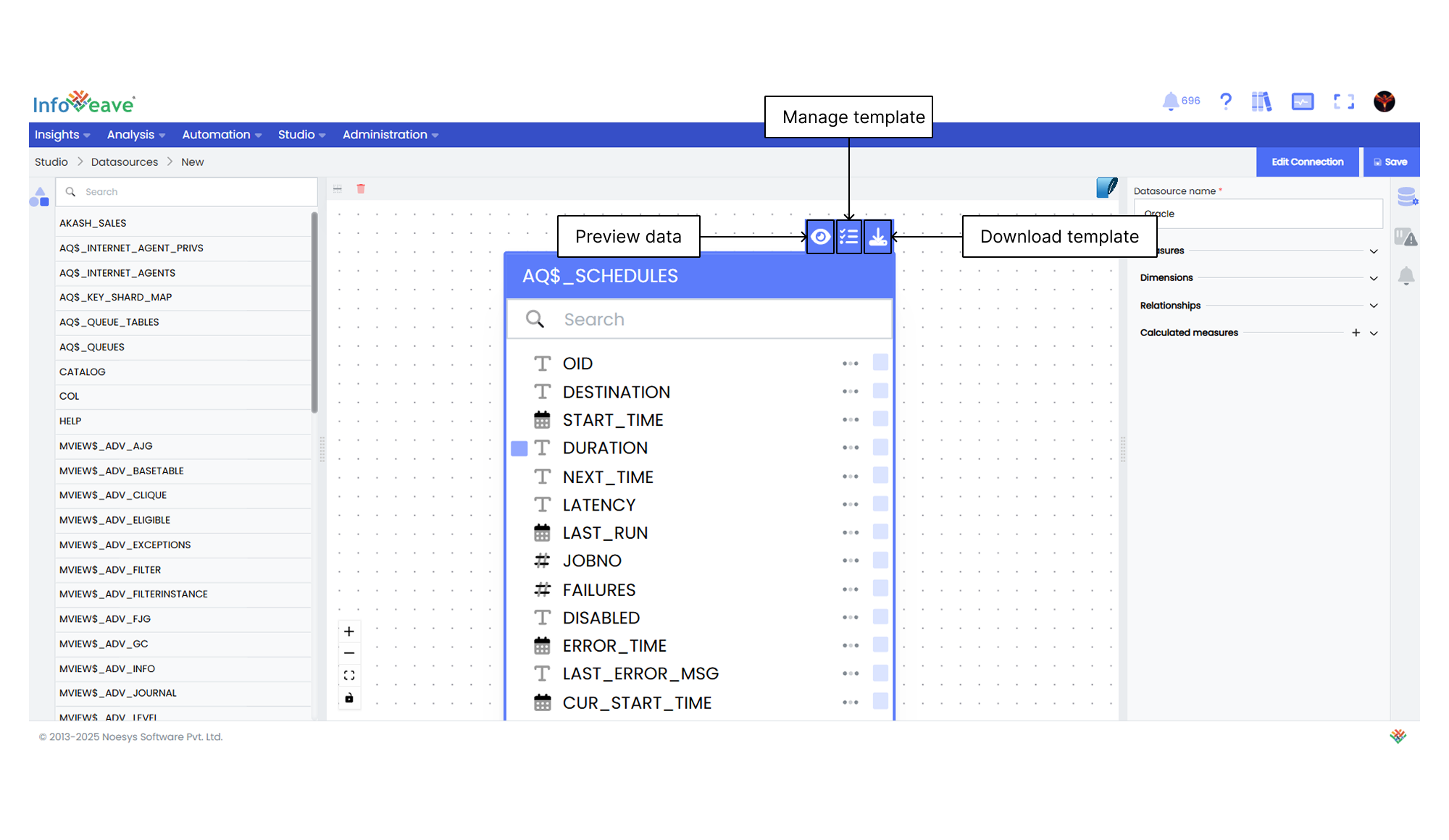
- Enter a descriptive Datasource Name.
- Drag and drop the required tables from your database into the designer canvas.
- Configure your data by enabling the appropriate measures and dimensions from the available fields in the tables.
To learn about adding measures and dimensions to the data table, visit Measures and Dimensions.
To learn about adding calculated columns, visit Calculated Columns.
To learn about adding calculated measures, visit Calculated Measures.