Lists Toolbar
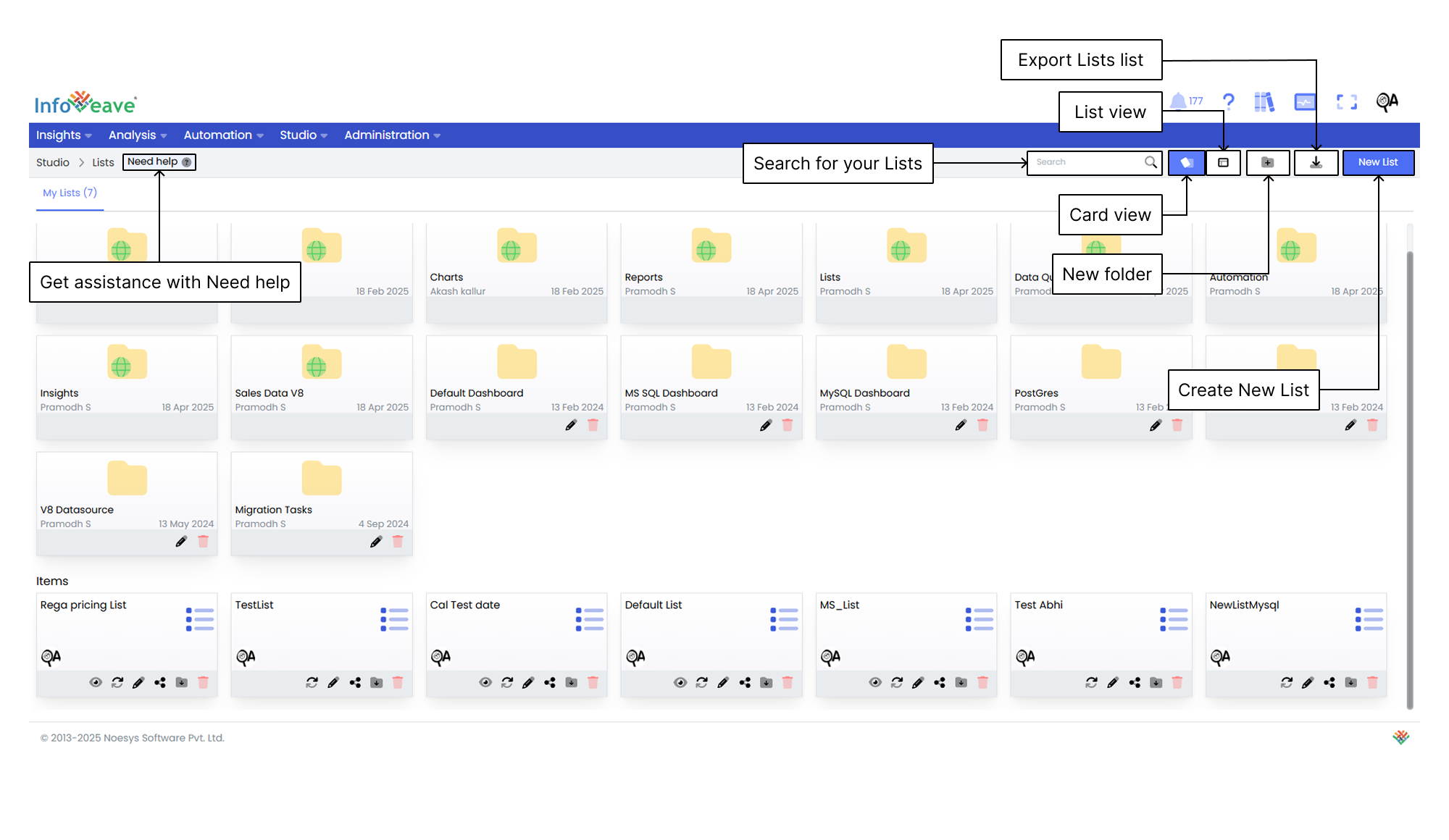
Getting Help
If you’re unsure about how to create a list in Infoveave, you can always get assistance by clicking the Need help button. When you click the button, you’re directed to a visual walkthrough on how to create a list.

- Select data report or query Start a new list in Infoveave by selecting a related SQL query or data report from the drop-down. This step establishes the foundation for the list by determining the Datasource.
- Define data ingestion type Define the data ingestion type by selecting the appropriate radio buttons. This step determines how data is ingested into the list and sets the stage for data management and updates.
- Save List Save the list configuration to ensure that the list, including the selected Datasource and configurations, is stored appropriately for future reference and analysis.
- Synchronize List Customize the widgets on your Infoboard to tailor the appearance of selected widgets and meet specific data visualization needs.
Using the Search Bar
The search bar at the top right of the screen allows you to quickly locate any list within the platform. Simply enter keywords related to the name of the list or any part of the content you’re searching for.
Viewing Items in Card Layout
When you click the Card option in the layout filter, the items are displayed in a card-based view. This is the default layout for organizing lists. This layout provides a more visual representation of the lists and folders, making it easier to identify and organize items.
Viewing Items in List Layout
When you click the List option, the layout changes to a table view. This view displays the items and folders in a more detailed and structured format. It is ideal for you if you prefer seeing data in rows and columns, allowing for quick access to information such as the item name, type, creation date, last update date, and more.
Creating a New Folder
To organize your lists more efficiently, you can create a new folder. Here’s how you do it.
-
Click the New Folder button. This opens a popup where you can configure your new folder.
-
In the popup that appears, you are prompted to enter a name for your new folder. Choose a name that helps you identify the folder’s purpose.
-
After entering the folder name, click the Save button to create the folder. The new folder appears under the Folders section.
Exporting the List
The Export List feature allows you to download a structured file containing all available lists within the system. This functionality enhances data management by enabling easy access, sharing, and analysis of list records.
Creating a New List
To learn about creating a new list, visit Creating Lists