Managing Queries
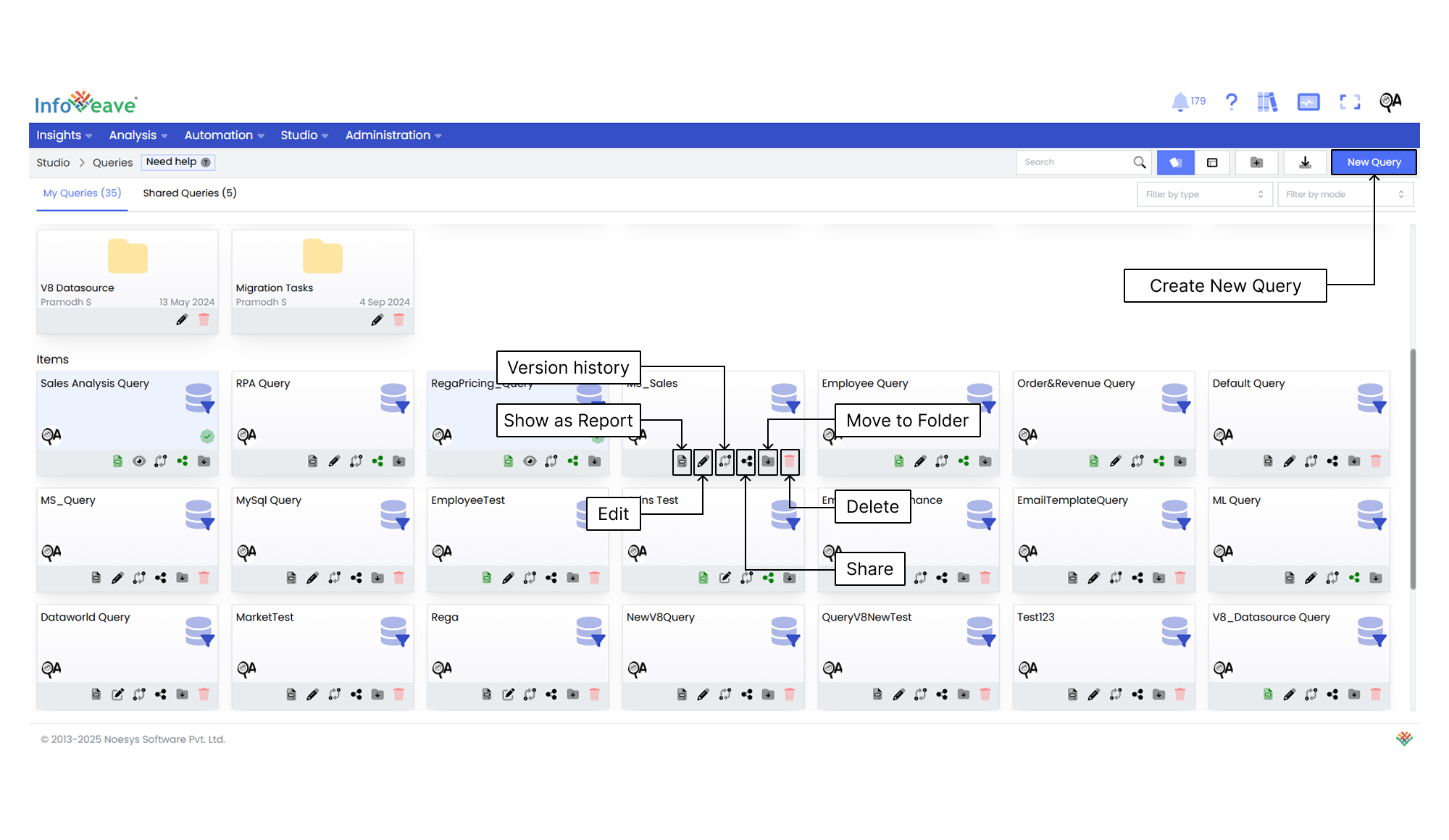
The Manage Queries feature provides you with comprehensive control over your SQL queries, allowing you to organize, customize, and share them efficiently. Below is a brief overview of the various options available for your Queries.
Showing as Reports
- Navigate to Studio Queries.
- Find the specific Query that you want to show as a report.
- Click on the Show as Report on the required Query to generate a report based on that Query.
- Go to Studio Report to view and access the generated report.
- To remove an SQL query report, click again on the Show as Report option.
- You can download or share your report from My Reports.
Editing a Query
Edit the Query to ensure that the reports reflect the desired modifications and meet your evolving requirements.
To modify a Query in Infoveave, follow these steps.
- Navigate to Studio Queries.
- Locate the specific Query that you want to edit.
- Click on the Query Builder icon associated with the Query.
- After making the necessary modifications, click on the Save button to save your edits.
Version history
The version history feature for Queries allows you to track and review changes made to a particular Query over time. By clicking the Version history icon , you can view the list of changes that have been made to the Query.
Sharing a Query
Sharing options in Infoveave Query, such as user and role-based sharing, ensure efficient distribution and utilization of analysis among the intended audience.
You can share your Infoveave Query with other users or roles in Infoveave. Follow these steps to share your Infoveave Query.
- Navigate to Studio Queries.
- Click on the Share icon to share the Infoveave Query with the team or role.
- Choose a sharing method. Select between the available options – Share with User or Share with Role.
- If you choose Share with User, select the user or users you want to share the Infoveave Query with.
- To share the Infoveave Query with all users, select the Share with Everyone option.
- If you choose Share with Role, pick the roles you want to share the Infoveave Query with from the share dialogue box.
- To remove a specific user or role from the shared list, uncheck the corresponding checkbox.
- Click Save to share your Infoveave Query with the selected users or roles.
Moving to a Folder
Organize your Queries by easily moving them to designated folders.
To organize your Queries under folders, follow these steps.
- Navigate to Studio Queries.
- Select the Queries you want to move by clicking on the Move to Folder icon.
- Choose the desired folder from the dropdown menu.
- Click the Save button to finalize the move.
Deleting a Query
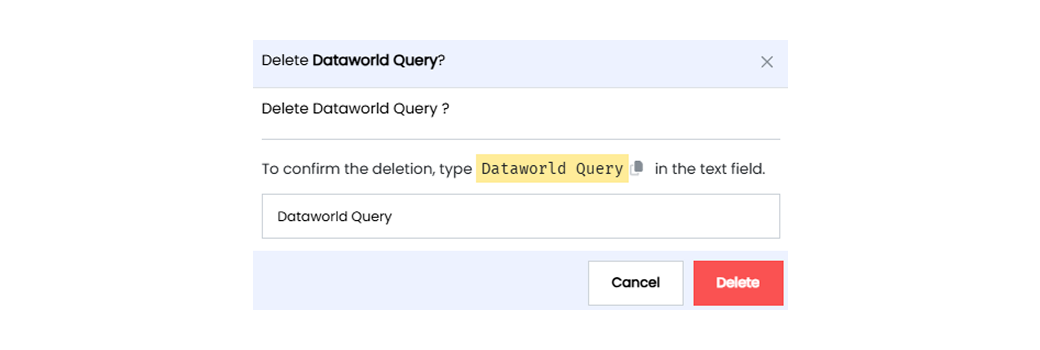
To delete a Query in Infoveave, follow these simple steps.
- Navigate to Studio Queries.
- Find the Query you want to delete.
- Click on the Delete icon .
- Type the specified text from the warning message in the provided text field.
- Alternatively, you can copy the text from the icon and paste it into the text field.
- Once you have entered the correct text, click on Delete.