Introducing Insights
The Insights module helps you organize, analyze, and visualize data effectively. It provides a dynamic layout to access and view Infoboards (interactive dashboards), Reports (detailed data analysis), and Lists (structured data sets) in an organized and user-friendly way.
Navigating the Insights module
When you enter the Infoveave Insights module, you see your content categorized into My Organization and My Workspace.
My Organization includes all the Infoboards, Reports, and Lists shared with users in your organization.
My Workspace is your personal workspace where you keep all the Infoboards, Reports, and Lists you create.
Viewing content in folders
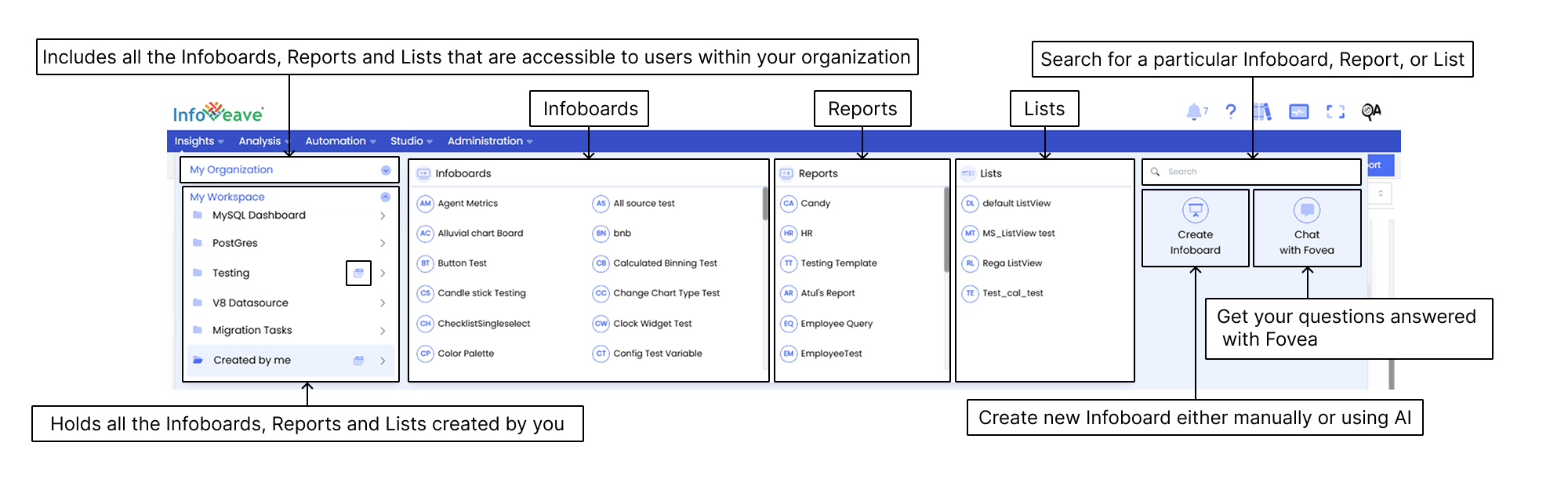
Infoboards, Reports, and Lists arranged in folders appear within their respective folders in the main viewing area of the Insights module.
Accessing Infoboards from Insights
To access Infoboards from Insights, follow these steps
- Click Insights in the main menu.
- In the Insights layout, find the Infoboards option.
- Browse through the Infoboards or use the search bar to find the one you want.
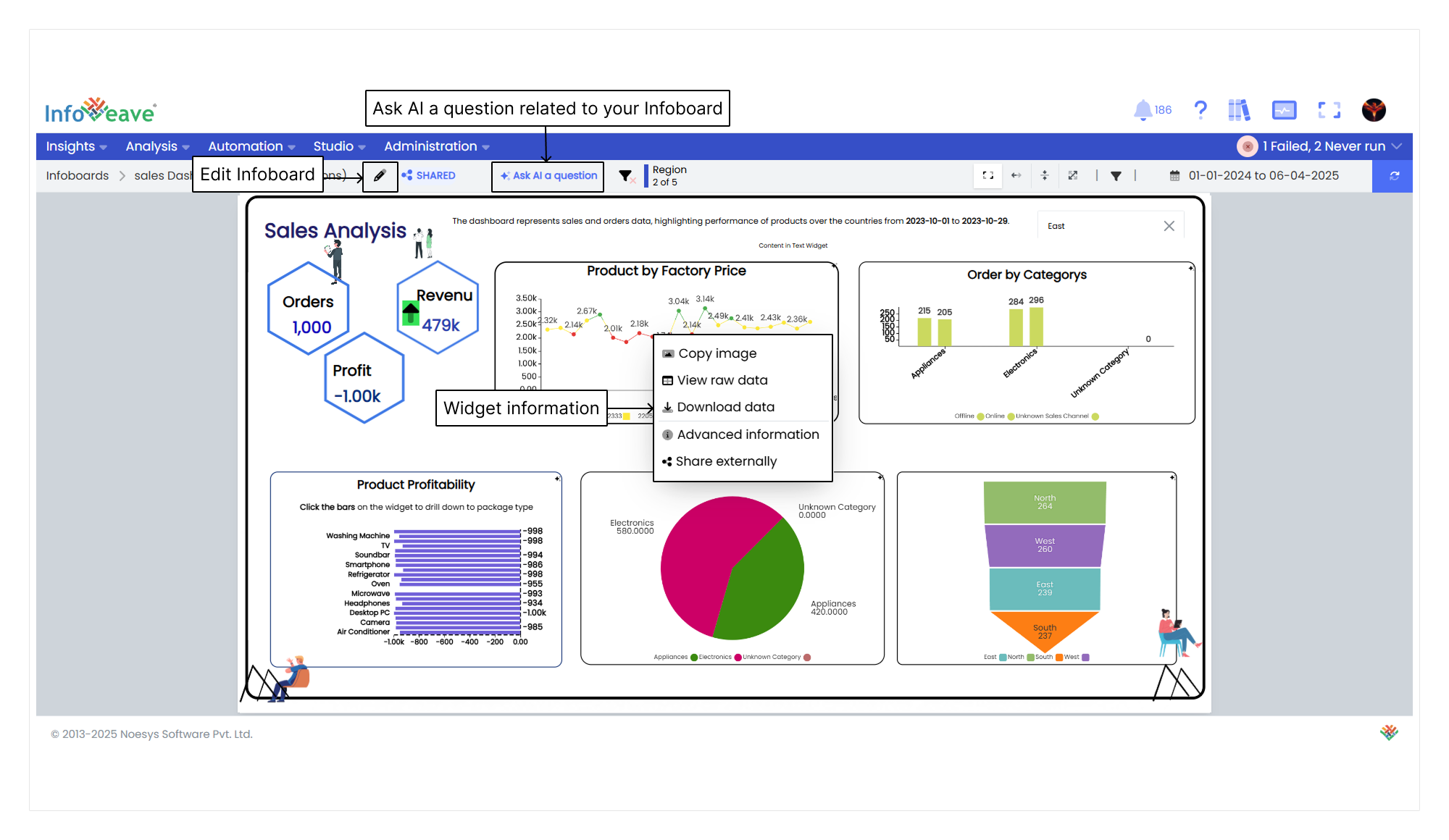
- Click on the Infoboard you want to open and you are redirected to its view mode.
- To edit the Infoboard, click the Edit icon .
Infoboard Tab View
The tab view feature arranges all the Infoboards in a folder as separate tabs.
To use the tab view, follow these steps
- Click Insights in the Infoveave menu.
- Find the folder with the Infoboards you want to open as tabs.
- Click the Open as tabs icon next to the folder name to switch to the tabbed layout.